Wednesday, 9 February 2011
02:03 AM
If you look at the ASP.NET Web Pages (aka Razor) tutorials on the ASP.NET web site, there's a chapter devoted to adding security to a site in the form of membership (that is, a login capability). This chapter basically recommends that you use the Starter Site template, which already includes membership pages. It then shows you a few ways to extend the existing membership facilities, which it does by, effectively, re-implementing manually some of the pages created by the template.
Hello! This blog post was written in 2012 and covers the initial release of ASP.NET Razor. If you're using ASP.NET today, especially with .NET Core, the steps here might not work. For a more current version of security information, you might try this: Introduction to Identity on ASP.NET Core... and the topics it links to.
But what if you want to add membership/login to an existing site? Razor lets you pretty easily build login capabilities into any site. However, it's not necessarily obvious how to do it. What I want to show you here is an absolutely bare-bones way to add login to your site, and how do it all manually and from scratch. The emphasis really is going to be on using the APIs -- which are simple -- to implement security.
I'll really try to keep it as straightforward as possible. However, because I think there's such a thing as too simple, I'll give you a three-pronged set of techniques:- The absolute minimum thing you must do.
- The things that are "nice to do" or maybe even that you almost probably have to do (like ask for a password twice). I'll go ahead and do these, but point them out.
- Things you would (must) do in a real production application (like use SSL to protect password pages). I won't show you those here, or at least, not today.
A little background
ASP.NET Razor has an infrastructure for security/login that automates a lot of the process. For starters, membership information (user names, passwords, like that) are stored in a database in your site. Razor includes a membership provider, which is a component that handles the details of managing this database. In effect, if you don't want to, you never need to think about how or where the login information is being handled. For purposes of this little tutorial, the assumption will be that you'll just be happy with whatever it's doing under the hood. (More on that in a moment.)
Razor also includes the WebSecurity helper and the Membership and Roles objects, which between them include the methods that you need in order manage membership. There's a create-user method, a login method, a logout method, stuff like that. This tutorial basically consists of exercising some of the basic capabilities. (You will not be surprised to hear that there are a lot more than you'll see here.)
What you need to do
Ok, here's what I'll show how to do:- Initialize the membership system. [Link]
- Create a home page, which will be the site's public content. [Link]
- Create a registration page where people can sign up. [Link]
- Create a login page. [Link]
- Create a logout page. [Link] (You don't necessarily have to send them to a separate page, but that's the easiest.)
- Create some content that should be viewable only to people who are logged in. [Link]
- Provide a way to manage roles (create/delete them, add/delete users in roles). [Link]
- Protect content by role, i.e., make content available only to users who are in a specific role (e.g., "administrator"). [Link]
The site layout will look like this:
You can see this in action, sort of, on a site that implements this stuff. Start on the home page and then follow along with the pages listed below.
If you've seen the existing security tutorial, these tasks will be familiar. In fact, if you've seen any ASP.NET membership tutorial, they'll be familiar, because those are essentially the things you do with membership. The difference here is that I will, as noted, attempt to get this up and running in the sparsest way possible.
Before you use the membership system, it has to be initialized. Technically you can do this any time, as long as you do it before you start interacting with membership system. In practice, you want to do this as soon as the application starts up, which means you do it in the site's _AppStart.cshtml file.
The code for the _AppStart.cshtml page here.
| Must do | - In the root of the site, create a file named _AppStart.cshtml. This runs when the site first spins up.
- In the _AppStart.cshtml file, call
WebSecurity.InitializeDatabaseConnection like this:
@{
WebSecurity.InitializeDatabaseConnection("TestMembership",
"UserProfile", "UserId", "Email", true);
}
Details later about these values below. Hint: You don't need to worry about them. | | Do in real app | - Point to your existing users table.
|
Initialization values
"TestMembership" | The name of the database to store membership info. This can be any name. ASP.NET will create this database if it doesn't exist.UpdateThis is the name of an existing database where ASP.NET should store membership information. The database must exist; the initialization method will create the appropriate tables if they don't already exist. Anyway, with this code in place, when the site starts up, the database and membership tables are just there, ready to go. | "UserProfile" | The name of the table where user info is stored. See below. | "UserId" | The name of the primary-key column for user info in the user-profile table. (Also see below.) | "Email" | The name of the column that holds the user name (presumed to be an email address) for the user in the user-profile table. |
Given the circumstances here (simplest possible membership), it doesn't matter what you pass for these values. Use the site name for the database name and just copy the rest of the values as they are here.
What these values are for
As an aside, some details about the membership database. If you don't care, skip this section, it isn't essential. So if the membership system is so danged automated, why do you need to pass all these values to the initialization method? We don't need to for now. However, the membership system is designed so it can integrate with any existing database you might have that already has user information in it. If you already have a contacts list or an employee table, etc., this initialization code lets you point to that database and to the table and columns that contain user ID and name (email) information, and the membership system will use those.
That's half the story. The membership system actually makes a distinction between "profile" data and "membership" data. The profile data is the user name and ID, plus whatever else you have for your users (address, etc.). In contrast, the membership data is the detailed security stuff that the membership system needs, like password hash, last password change date, etc. This is information that's not only unlikely to be in the profile database table, but that you probably don't even want to keep there. Anyway, this split between profile data and membership data makes it easier for ASP.NET to use your existing user database.
Here's a screenshot of the membership database structure. The UserProfile table is where the profile data lives; webpages_Membership is the membership data. (The other two tables pertain to roles, which you'll implement shortly.) If you were using a user table that you already had, you wouldn't need to have the UserProfile table you see here.
As noted, during initialization the membership system creates and/or opens the database. The last thing it does is establish a database-type relationship between the profile table and the membership table. Then it's ready to go.
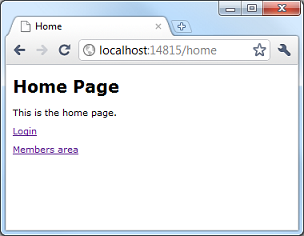 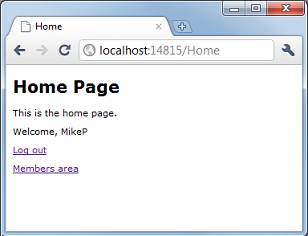
The code for the Home.cshtml page is here.
| Must do | - Create Home.cshtml in the website root.
- Add a link to the Login page.
|
| Nice to do | - Add a link to the Register page.
- For testing purposes, add a link to a page in the Members area. (See below.)
- In the page, call
WebSecurity.IsAuthenticated to see if the user is already logged in. If true, display their current user name (WebSecurity.CurrentUserName) and a link to the Logout page; otherwise, display a link to the Login page:@if(WebSecurity.IsAuthenticated)
{
<p>Welcome, @WebSecurity.CurrentUserName</p>
<p><a href="@Href("~/logout")">Log out</a></p>
}
else
{
<p><a href="@Href("~/Login")">Log in</a> |
<a href="@Href("~/Register")">Register</a></p>
} Update 10 Feb 2011 Made a small code correction in the preceding example (h/t Dmitry Robsman).
| | Do in real app | - Use layout pages and other ways to display the Login link and the current name in reusable chunks. (This applies to all the pages in this example.)
|
A simple registration page has a place for user name (can be email) and password. Typically you make users enter the password twice, since they can't see what they're typing.
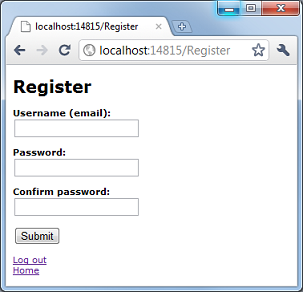
The code for the Register.cshtml page is here.| Must do | - Create Register.cshtml in the website root.
- Add text boxes (
<input> elements) for the user name and password (2x), plus a submit button.
- On postback, check
WebSecurity.UserExists to make sure that the user name isn't already in use. If not ...
- Call
WebSecurity.CreateUserAndAccount to actually create the membership entry.if(WebSecurity.UserExists(username))
{
errorMessage = String.Format("User '{0}' already exists.",
username);
}
else
{
WebSecurity.CreateUserAndAccount(username, password,
null, false);
WebSecurity.Login(username, password, true);
errorMessage = String.Format("{0} created.", username);
}
|
| Nice to do | |
| Do in real app | |
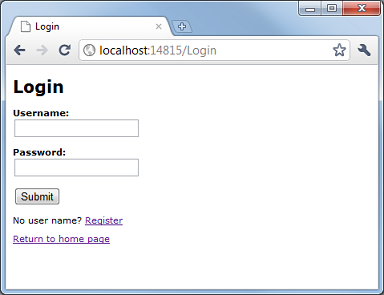
The code for the Login.cshtml page is here.
| Must do | - Create Login.cshtml in the website root.
- Add text boxes for the user name and password plus a submit button.
- On submit, call
WebSecurity.Login to log them in. If this returns true, redirect them to (e.g.) the home page; otherwise, chide them.if(IsPost)
{
username = Request["username"];
password = Request["password"];
if(WebSecurity.Login(username,password,true))
{
Response.Redirect("~/Home");
}
else
{
errorMessage = "Login was not successful.";
}
}
| | Nice to do | |
| Do in real app | |
A logout page just logs the user out. (Under the covers, it removes the cookie that's on the user's browser that lets ASP.NET know that the user is authenticated.)
The code for the Logout.cshtml page is here.
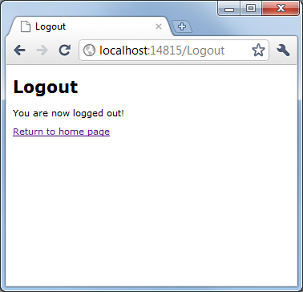
| Must do | - Create Logout.cshtml in the website root.
- As soon as the page runs, call
WebSecurity.Logout. You don't need to worry about whether they're logged in first.
|
| Nice to do | - Add some informative text.
- Include link in the page to the Home page.
| | Do in real app | - Just redirect them immediately to home or wherever they came from.
|
Protected content can only be viewed by people are logged in. Basically what you do is put pages into a folder that's guarded by a piece of code that only lets them through if they're logged in (authenticated). It doesn't matter what user name they're logged in under, just that they're logged in.
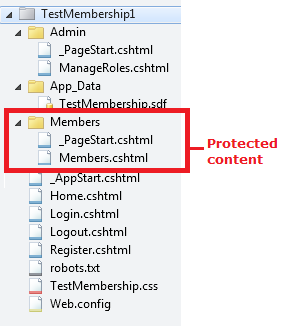
The code for the _PageStart.cshtml page is here.
| Must do | | | Do in real app | - Code the redirect so that it passes the requested page to the login page, which could then redirect back to the requested page when they've logged in.
|
Roles are a convenient way to group users together. This is handy if you want different logged-in users to have access to different pages. The typical example is that all users can access pages in the root. Logged-in users can access pages in a members folder, plus all public pages. And then users in a specific role (e.g., "Admin") are allowed access to pages in yet another subfolder, plus member pages, plus public pages.
There are no built-in roles; a role is just a name that you create. You can think of it as a tag you assign to a user name. You can then check for that tag as a way to determine whether you'll allow someone access to pages.
You typically don't let users manage roles themselves. Unlike the other pages for this little sample, the page you'll create here is one that should be available only to an administrator or super-user (you). In a slightly weird meta way, the page should be protected so that only users in some sort of admin role can get to it. In this example, the page is assumed to be in an Admin folder that you'll protect. (However, you'll protect the folder only after you've put your own user name into the admin role.) The page shown here is just one of many ways you could manage roles. However, it does illustrate the fundamental tasks: creating (and deleting) roles, and adding (or removing) users in roles.
The code for the ManageRoles.cshtml page is here.
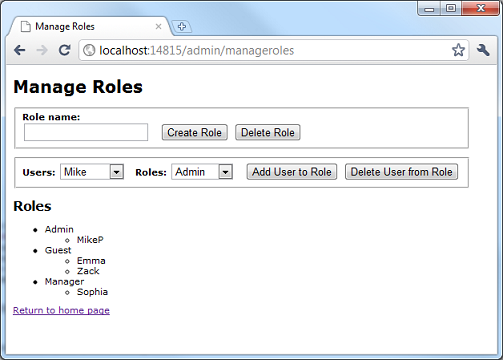
Note that in this case there's no "must do," because there's no one way to manage roles. For example, you could do everything by directly editing the database in WebMatrix. So this just shows some ways you could use APIs to manage roles.
| Nice to do | - Create a subfolder (e.g. Admin) in the website.
- In the Admin folder, create a page named ManageRoles.cshtml.
Everything listed in this section happens in that page. I'll break it down into pieces because it's a little more complex than the other pages.
Display existing roles (and users in roles):
Create and delete roles:- Add a text box for the role names, one button to create a role, and another button to delete the role.
- On form submit, check which button was clicked. If it was the Create Role or Delete Role button ...
- Get the role name.
- To create the role, call
Roles.RoleExists to see if the name already exists. If not, and if the role name isn't empty, call Roles.CreateRole.// Create new role
if(!Request["buttonCreateRole"].IsEmpty())
{
roleName=Request["textRoleName"];
if(!Roles.RoleExists(roleName) && !roleName.IsEmpty())
{
Roles.CreateRole(roleName);
}
} // if(buttonCreateRole)
- To delete the role, call
Roles.GetUsersInRole to see if the role has users in it. If not, and if the role name isn't empty, call Roles.DeleteRole. You don't need to check whether the role exists; if you call Roles.DeleteRole for a non-existent role, there's no error.// Delete role
if(!Request["buttonDeleteRole"].IsEmpty())
{
roleName=Request["textRoleName"];
if(Roles.GetUsersInRole(roleName).Length == 0 &&
!roleName.IsEmpty())
{
// true means throw if any users are in this role
Roles.DeleteRole(roleName, true);
}
} // if(buttonDeleteRole)
Add and delete users in roles:- Display users in a listbox. To do this, connect to the database and query the
UserProfile table. Then loop through the list and add the names to a <select> element so you can pick one. (There's a Membership.GetAllUsers method that should do this, but it isn't working right, so you have to manually query the database.)
var db = Database.Open("TestMembership");
var selectQueryString =
"SELECT UserId, Email FROM UserProfile";
// ...
<label for="selectUserName">Users:</label>
<select name="selectUserName">
@foreach(var row in db.Query(selectQueryString))
{
<option>@row.Email</option>
}
</select>
- List roles in a listbox. Call
Roles.GetAllRoles again and this time put all the roles in a <select> element.
<label for="selectRoleName">Roles:</label>
<select name="selectRoleName">
@foreach(var role in Roles.GetAllRoles())
{
<option>@role</option>
}
</select>
- Add an Add User To Role button and a Delete User From Role button.
- On form submit, check which button was clicked. If it was the Add User in Role or Delete User from Role buttons, ...
- To add a user to a role, get the user name from the user listbox and the role name from the roles listbox. If the user is not already in that role, call
Roles.AddUsersToRoles. Note the plural in the method name. The method takes arrays of users and roles, because it can add multiple users to multiple roles at once. So you have to create 1-element arrays and add the user name and role to the arrays before you call the method:
string[] userNames = new string[1];
string[] roleNames = new string[1];
// ...
// Add user to role
if(!Request["buttonAddUserToRole"].IsEmpty())
{
userNames[0] = Request["selectUserName"];
roleNames[0] = Request["selectRoleName"];
if(!Roles.IsUserInRole(userNames[0], roleNames[0])){
Roles.AddUsersToRoles(userNames, roleNames);
}
} // if(buttonAddUserToRole) Update 7 Feb 2011 For a cleaner and more elegant way to handle the arrays in this example (and the next one), see the comment from "Rik".
- To delete a user from a role, get the name and role. If the user is in that role, call
Roles.RemoveUsersFromRoles. This takes arrays as arguments, so as with Roles.AddUsersToRoles, you have to put the user and role name into 1-element arrays:
// Delete user from role
if(!Request["buttonDeleteUserFromRole"].IsEmpty())
{
userNames[0] = Request["selectUserName"];
roleNames[0] = Request["selectRoleName"];
if(Roles.IsUserInRole(userNames[0], roleNames[0]))
{
Roles.RemoveUsersFromRoles(userNames,
roleNames);
}
} // if(buttonDeleteUseFromRole)
|
| Do in real app | - Use SSL to encrypt communication between browser and server. See Securing Web Communications: Certificates, SSL, and https://
- Limit the roles to just a few that are needed for the app, instead of allowing arbitrary roles to be created. In fact, you might just create the one or two roles you need in the database directly and likewise assign the few users to roles that need to be in a specific role.
- When listing roles, not try to list every user in every role, or even just try to list every user. (In real apps, there can be thousands of users.)
|
The point of roles is to protect content so only users in certain roles can see the content. This is almost exactly like just protecting content by limiting it to authenticated users. Note that you should add this protection after you've added yourself to the Admin role, else you'll never be able to get to this page.
The code for _PageStart.cshtml page for roles is here.
Ok, that's it. I hope this is useful and hasn't been presented in an unusually confusing way. If you have questions, leave a comment.
[categories]
webmatrix, aspnet
|
link
|