Tuesday, 26 July 2011
12:10 AM
It's always a little startling to me to watch over someone's shoulder when I'm helping them do something in Word. Seeing someone very carefully move the mouse pointer over to the little diskette (!) icon in order to save, or hearing them howl when the computer freezes, or hitting Enter to add a blank paragraph for vertical spacing — well, I think I know how Drivers Ed teachers must feel. So here are a few tips that cannot help but make someone take better advantage of the astounding capabilities of Word. In fact, I'm going to go out on a limb and say that these are some of the skills that determine whether you're a power user of Word.
0. Save early and often
This is a sort of pre-tip. Everyone has lost work in Word because Word froze or because the computer locked up. Talk about losing productivity. Learn to do this:- As soon as you've created a new document, save it. When it's still blank. Do not wait till you've written "enough."
- Learn the keyboard shortcuts for saving: Shift+F12, Ctrl+S, and Alt+F,S. (Three of them! Your choice!) This makes it as trivially easy to save.
- Save every time you pause. Basically, I reflexively save whenever I stop typing.
Adopting these habits does not mean that you'll never, ever lose work. But the amount of work you'll lose is measured in minutes (or seconds), not hours.
1. Learn keyboard shortcuts
Using the mouse slows you down. There, I said it. In fact, I'm going to say that most anything you do in Word using the mouse, I can probably do faster using the keyboard. Tips:- Word has tons and tons of built-in keystrokes for commands that are on the ribbon, status bar, etc. (list, list, more lists ...)
- Many (most?) of the keyboard shortcuts that defined menu paths in Word 2003 and earlier (e.g., Alt+F,S to save) still work in ribbon-based versions of Word. (See also: Instructions on how to use the keyboard with the ribbon.)
- You can map and remap any arbitrary keystroke to any command in Word. The only real trick is in knowing which of the hundreds of commands you need. (Instructions; don't forget to click Assign.)
- You can record macros (see below) and map them to a keystroke.
Really, there's no excuse not to have a large repertoire of keystrokes for commands that you use all the time.
2. Learn to work with "hidden" characters on
Word can display characters that aren't normally visible, including spaces, tabs, and paragraphs marks. (And a few others.) Like this:
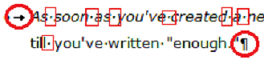
It's incredibly useful to know where these characters are. For example, it's a way to solve problems with weird formatting; is that blank space between two paragraphs the result of a paragraph-formatting setting or just a stray paragraph mark? Is that two spaces after that period or just one? Is there a tab in front of that paragraph or just spaces? For another example, because paragraph formatting is also "stored" in the "paragraph mark," being able to copy a paragraph mark and paste it elsewhere proves to be an easy to way to transfer formatting.
People unused to these marks find them distracting. Two pieces of advice. One is that it's possible to get used to them. (I almost always work with those characters showing.) Two is that you can easily toggle them off and on using Ctrl+Shift+8.
3. Learn to work with revision marks
Revision marks and comments are one of the crowning glories of using Word as an authoring tool. (In contrast to editing HTML directly, for example.) You should know how to do this:- Use Ctrl+Shift+E to turn revisions on and off. (Equivalent of Review tab > Track Changes > Track Changes [On|Off])
- Use Alt+V,A to hide and show revision marks. (Equivalent of Review tab > Final)
- Set your name/initials so that comments that you add include your ID.

4. Learn how to format correctly
(I'm a little hesitant about the term "correctly" here, but I'll go with it.) If you want blank spaces between paragraphs, the olde-tyme, typewriter-like way to do it is to insert a blank paragraph, i.e., an extra return. The preferred way to do it, however, is to format the paragraph to include extra space before and/or after:
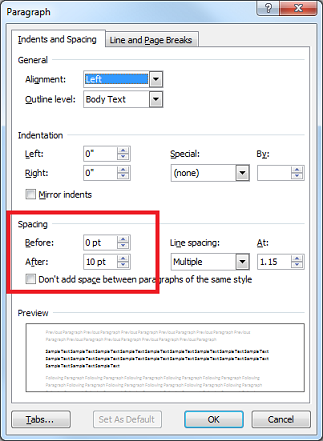
Similarly, the way to indent a paragraph is not to use a tab, but to set its indentation (or its first-line indentation):
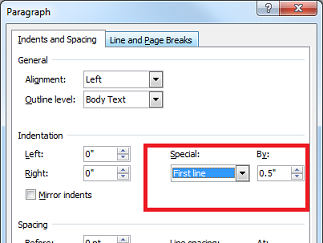
Doing things the typewriter way just means someone (perhaps you) is going to have to go in there and clean up the mess later, when someone decides that nope, you want different spacing in the document. Or no spacing. (Tip: Search for ^p^p and replace it with ^p)
In both cases, and others like this, the really correct way to do this is to create a style that has the characteristics you need and apply that (see below). However, to use styles effectively, you do need to have a good grasp of how to use the formatting features of Word.
5. Learn to use styles
One of the changes introduced with the ribbon in Word 2007 was to put styles right in your face — in fact, to make them as prominent as other formatting options:

This is good, because, basically, you should use styles instead of manual font or paragraph formatting. I have belabored the many advantages of using styles before, but here's a summary: - Formatting cleanliness.
- Ease of global changes.
- Reusable formatting within and between documents.
- Semantic tagging of content (searchable by style).
When I teach the styles class, I tell the students that if they intend to share a document or reopen it later — ever — they should use styles. Unless you're writing a letter to your mother, use styles. If you're creating anything in Word that has a professional purpose — memo, report, documentation, term paper, book manuscript, resume — use styles.
Some tips and things to know about styles:- Style definitions can "cascade", via the Style based on settings when you create a new style:
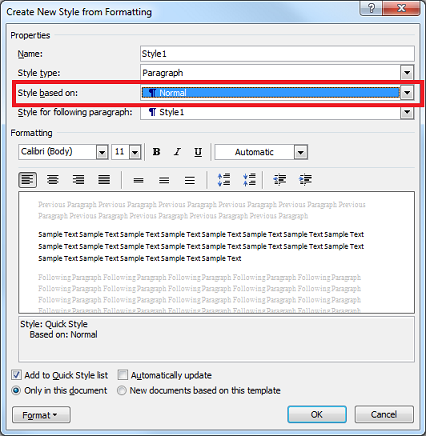
For example, if you create a new style based on Normal, and then you change the font for Normal, the font for the new style will change as well. Very powerful feature.
- Ctrl+Shift+S opens the Apply Styles window. This lets you apply styles easily using the keyboard. (Creating a style name alias, such as "n" for Normal) can really speed the process of applying the style.)
- Alt+Ctrl+Shift+S opens (actually, toggles) the Styles pane.
- You can copy a paragraph style by copying the paragraph mark for that paragraph. (Obviously, you must show hidden characters as described above.)
- You can assign keyboard shortcuts to styles.
- Word can mark formatting consistencies (for example, characters formatting manually instead of via a style) using a blue squiggly line.
- When you create or modify a style, you can save the definition either in the current document or in the Normal template (somewhat coyly referred to as New documents based on this template). Saving them in the Normal template means that the style is available for every document you work with. (More on the Normal template below.)
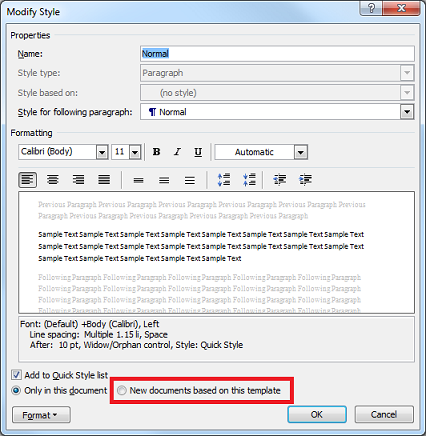
- You can copy styles from other Word docs or templates by using the Organizer. (See also: official documentation.)
- You can search, apply, and modify styles using macros. (See below.)
Combine styles with the Normal template (see next point), and you already have saved yourself hours of work in formatting your documents.
There are many tutorials: here's a sampling. Or if you're in the Seattle area, come take our class. :-)
6. Understand how to use the Normal template
The Normal template (Normal.dotm in the %APPDATA%/Microsoft/Templates folder) is the global repository for styles and macros for your copy of Word. The fundamental thing to understand, productivity-wise, is that Normal.dotm is always attached to your current document. And, of course, you can use the Normal template to define a layout and default formatting for any documents that you create for which you don't specify an alternative template. Things you should know:- Macros are stored in the template.
- You can save new styles in the Normal template, and thereafter they're always available — use the New documents based on this template settings (see previous).
- You can modify the styles in the Normal template, which constitutes a global change to that style. Don't like Word 2011's default font of 11-point Calibri for Normal? Change it permanently in the Normal template. Want to add an alias for Heading 1, or change the font or size? Do it in Normal.
- You cannot remove base styles, like Normal, Heading 1-9, etc. However, you can remove styles that you yourself have added to Normal.
- If you manage to corrupt or delete Normal.dotm, Word will auto-magically create a new one that has Word's default settings in it. (Altho of course any custom changes or macros you had added to the previous version will be gone.)
7. Learn to use macros
Macros are for automating tasks in Word. Virtually everything you do in Word — type, format, save, search, etc. — is implemented under the covers by executing Word commands, and macros let you string together these commands together to carry out complex and/or repetitive tasks. Basically, if you find yourself doing something repeatedly — especially in more than one document — you should create a macro.
Macros are written in the programming language called VBA ("Visual Basic for Automation"). This isn't a hard language to learn; the trick is actually in understanding the Word object model — the objects that you manipulate in order to insert text, move three paragraphs down, find all words that contain a particular string, or whatever. This is not a trivial task, I will readily acknowledge. Still, every power user of Word should be comfortable working with macros, to wit:- You should understand how to record macros, which is a simple way to string together the commands without knowing how to program. And it doubles as a very effective learning tool for understanding how to program Word.
- You should understand how to open the macro editor and paste in macro code that someone else wrote. IOW, you should know how to add a macro to your document or template.
- You should understand how to map a macro to a keystroke. (See earlier.)
For more info, search for Word macros.
More Reading
I hope this has been helpful. If you need some more info, try these sources:
[categories]
writing, editing, MS Word
|
link
|