Part 4 of a series about what I did to self-publish an ebook and then a paperback version of it.
This is the final part, which is about creating a manuscript for print and then publishing the book on the Amazon site as a (print-on-demand) paperback. This entry covers a lot:
When you format for print, what you see is what you get. Unlike an ebook, your choices about typeface, font size, paragraph spacing, etc. are reflected directly in the final product. And you need to worry about page layout: page breaks, page numbers, headers and footers, etc.
When I was formatting the paperback version of the book, I pulled books off my shelf and studied their formatting and layout. There's a whole art and science to book layout, of which I know some rudiments. I reckoned I could do worse than try to copy how they did things in professionally formatted books.
Because someone asked me about this, I'll note that the book uses only two fonts. Body text is Times New Roman. I used a sans serif font (Calibri Light) for headings, headers/footers, and a few other purposes, as I'll explain. My choices here were all conservative and possibly even boring. I don't know enough to try to be creative in this sphere.
The Kindle paperback template
One of the formatting decisions for the paperback edition is to choose the book size ("trim size"). Amazon has Word templates that you can download for different trim sizes. The templates include sections that have predefined margin sizes and that are set up to have right/odd pages (recto), left/even pages (verso), and gutters. When they say "template," however, they don't mean a Word template—a .dotm file—just a .docx file with predefined settings and some sample content.
I made a copy of Amazon's 6 x 9in.docx template, which is a standard size for trade paperbacks (in the US, anyway). Their template has different sections (in the Microsoft Word sense of "section")—a section for the title page, another section for the copyright page, and sections for the table of contents, the acknowledgements, and of course a section for the main text. The point is to allow you to control pagination and headers/footers separately for each of these sections.
Once I had the template, I copied the contents of my original manuscript (not the ebook manuscript) into the section of the 6 x 9 doc that was for the body of the book. Then I did the title page in the title-page section, and so on. Then I got to work at formatting this manuscript for a print book.
If you've been following along, this means I now have three versions of the manuscript (original, ebook, print). As I was fooling around with book formatting, I found more content issues, so I had to make changes in all three versions of the document.
It's common in books for text to be justified. In running text, there aren't blank lines between paragraphs. The first line of a paragraph is indented unless it follows a heading or other break in the text. Books also have page headers and footers.
To implement all this, I tweaked and amended the formatting of the Word styles I was using. Here's a diagram that captures a lot of this, with descriptions afterward.
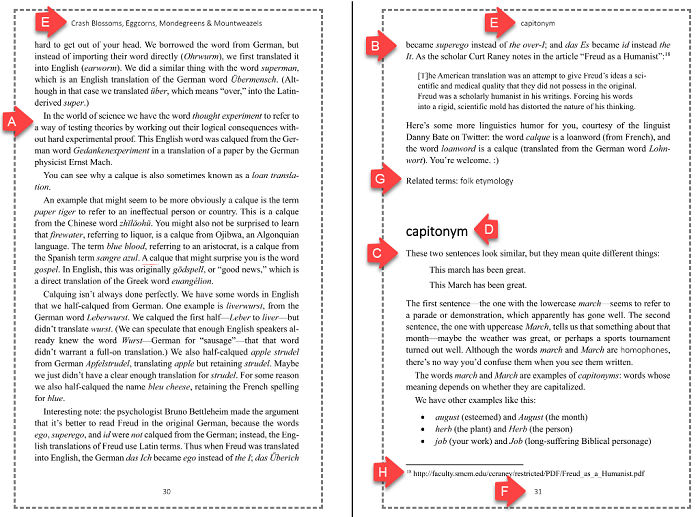
(Click to embiggen)
A. Body text
I adjusted the settings for the Normal style for book layout: I set alignment to justified and I indented the first line. I also set line spacing to 1.12 to give the text a little breathing room but not too much.
For the typeface, I chose Times New Roman 11 pt, and I used the font-formatting option to set kerning for 11 points and larger. My thinking here is that the tool probably has more smarts built into it than I do about text layout, so I should take advantage.
B. Widow and orphan control
You don't want page breaks to leave individual lines dangling at the end or beginning of a page, aka widows and orphans. As with book design generally, there's a craft to this. I enabled the Widow/Orphan control setting for the Normal style. (Probably not what a professional book designer would do? I don't know.)
C. Body text after headings
I had to create a new style (Body after heading) that was the same as Normal except that the first line wasn't indented. I then had to go through and manually apply that style to any paragraph that followed a heading, a diagram, a blockquote, an example, or a list.
D. Headings
For headings, I used the contrasting, sans serif typeface (Calibri Light), bold. I ended with Heading 1 at 18 points and Heading 2 at 13 points.
For the heading paragraphs, I enabled Keep with next and Keep lines together, but I disabled widow/orphan control. I also set some space before and after the heading-style paragraphs.
For print, you also need page headers. The Kindle template is set up to allow different headers on odd (recto) and even (verso) pages. As noted, it also lets you set different headers and footers for different sections.
In the body part of the book, for the headers on even (left) pages, I used the name of the book. For the headers on odd pages, I used the STYLEREF field set to
Heading 1; this shows the text of the current Heading 1 paragraph. (See Rhonda Bracey's explanation.) As you can see from the diagram, the result was that when the book was open, the title was on the top left and the current entry was on the top right.
There are no headers or footers for the introductory sections of the book (title page, copyright page, TOC).
For the page headers I used the contrasting font (Calibri Light) and set it to 10 pt instead of the 11-pt size that's in the body text.
I used the page footers for page numbers. I set up page numbering to start at 1 in the main section of the document. You can't see it in the diagram, but for the preliminary pages in the book (table of contents, intro), I set up page numbering to use small roman numerals (i through iv). The section for the title page and copyright page has no page numbering.
In the original manuscript, the "Related terms" list at the end of each entry was a Heading 2 paragraph followed by a paragraph styled Related terms list. (Earlier explanation) I'd created this style to be able to control its formatting separately from the spacing (etc.) of the Normal style. For the print book, I thought having an H2 + a separate paragraph took up too much space in the book. I ended up removing the text "Related terms" as a separate heading and I just added it to the beginning of the list. This was a manual process, with an assist from find-and-replace.
This is what it looks like in the ebook manuscript:
And this is what it looks like in the print manuscript:
I changed the settings for the Footnote style to use be 9.5 points. However, I didn't use footnotes in the print book the same way I had in the original manuscript, as I explain next.
As noted before, I had a lot of notes/footnotes in my original manuscript. For the ebook, I'd done work to make these into links to end notes at the end of each entry.
For the print book, given especially the small format (6x9), the footnotes took up a lot of space at the bottom of the page. (IOW, they didn't look as clever in the print book as I'd thought when I wrote them.) Also, I needed footnotes for a different purpose.
So I removed almost all of the informational footnotes. Instead, I integrated the footnote text into the body text, sometimes parenthetically.
Links
A big dilemma was what to do about links. The ebook had links to outside sources, and it had many, many cross-links within the book to related terms. I ended up doing several things. This included adding a paragraph in the introduction that spelled out my conventions, which I'd also had to do in the ebook.
External links
For external links, I went through one by one, copied the URL of the target, and put that target URL into a footnote. In a few instances, the URL was so long that I used a URL shortener. After I'd added a footnote for an external link, I removed the Hyperlink style of the original link. This was a manual process.
In case you're wondering, I experimented with putting the URLs directly into the body text. Not only did this look awful, but it messed up the formatting (justification) in the paragraph.
The original looks like this in the ebook manuscript:
And it looks like this in the paperback manuscript:
I also removed some of the external links altogether. Some number of the links felt like they weren't all that necessary—more CYA than FYI. The rough rubric I used was whether I thought that the intended reader for the book would find the external source interesting enough. I did this pretty quick, so I probably made a few bad calls, dunno. This means that there are some small content differences, citation-wise, between the ebook and the paperback.
Internal links
For internal links—cross-references to other entries in the book—I created a new style called Cross-reference. This new style uses the contrasting font (Calibri Light) and has no color or underlining. Since I'd already removed all the external links, I changed the remaining instances of Hyperlink style to use the Cross-reference style. (You can do this in the Styles pane, as Rhonda Bracey explains.)
The result was that something that originally looked like this in the ebook:
… looks like this in the print book:
I'm reasonably happy with this solution.
Hyphenation
When text is justified, you can get some weird spacing in a paragraph unless you enable hyphenation. So in Word, I enabled automatic hyphenation. Word did a pretty decent job of hyphenating words.
What about indexing?
An ebook can get by without an index if you accept that searching the ebook is a workable substitute. Print books ... well, they should have an index, right? I did not create one/have one created. My very weak justification is that my book is in some ways an alphabetical reference, so if I want to look up, say, "biscuit conditional," why, it's right there in the table of contents. But I do recognize that there are many terms in the book that don't have headwords and that the book definitely would benefit from a real index. Perhaps for the next edition?
Checking the layout
Ok, whew! After I'd made these adjustments to the formatting for the print book, it was time to check everything. I saved the document as a PDF file (the format that Amazon wants) and then paged through it. I did all of these checks:
- Make sure new each new section starts on an odd (recto) page. Not each entry, but each section (TOC, Introduction, etc.)
- Check for bad page breaks e.g. leaving a heading by itself, or awkward gaps between entries. I fixed some of these with small adjustments, such as slightly resizing images, or adding or removing small amounts of space around images, block quotes, or cites. This is part of the craft of book design, and there's much here for me to learn.
- Check for widows and orphans.
- Check for bad hyphenation. I attempted to review every instance of auto-hyphenation in the book. In the end I found only, like, 4 words that were awkwardly split. Interestingly, while checking, I discovered that Merriam-Webster and American Heritage sometimes have different ideas about how to hyphenate.
- Check that the TOC page numbers were correct. I had to remember to refresh the TOC every time I did anything that affected page flow.
This was an iterative process—if a change affected page flow, I had to recheck everything that followed the change. I don't know how many times I went through the book, but it was a lot. And naturally I still missed stuff, because self-editing is hard.
Configuring KDP for publishing the paperback
After all this reformatting, I was ready to set up the print book on Kindle Direct Publishing (KDP). I created a new project and chose the option to create a paperback. Some of this process is similar to how you set up a Kindle ebook—do you have your own ISBN? What price do you want?
But the print version has a couple of additional options and steps. What color paper do you want? Should the cover be matte or shiny? These choices seemed straightforward to me.
They also ask about Territories, which has something to do with distribution rights. I went with the default ("All territories"). They also ask about Primary marketplace, which is basically which national flavor of Amazon you want to use for your book—for example, Amazon.com versus Amazon.co.uk. This is interesting for international sales and for calculating prices and royalties. I have no advice for you, though.
A few print options required some work.
Cover art
For the ebook, you have to provide just a cover image. But for a printed book, you have to provide the entire cover: front, spine, back. Ideally, they want a PDF or TIFF file that has text and art for this three-sided cover. They have a template for this.
Fortunately, they also provide the Cover Creator tool. The tools let you enter text for the summary (back cover), author bio (also back cover), and for the spine (title and author). You also upload the cover image. The tool has a certain number of knobs and levers, like font choices and a few layout options. It's okay; I wasn't super pleased with the resulting cover. If you have the skillz, you can probably create a much better cover with e.g. Photoshop. This is what the cover looked like in Cover Creator when I was done:
Upload and preview text
For the text, you upload a PDF file that you create from your Word document. They then really want you to preview the book layout. You might think that you'd already done that in Word and then perhaps after you created the PDF file. But the KDP preview is definitive—it shows you exactly what your printed book is going to look like. I'd encourage you to flip through your entire book yet again, again looking for weird page breaks, odd formatting, or whatever.
If you spot something (I did, multiple times), you can fix it in the Word file, re-save as a PDF, re-upload the PDF, and re-preview the book. This sounds tedious, and it is, but in the greater universe of book publishing, it's actually kind of amazing that you can do this from the comfort of your computer.
Ready? Not quite yet
Once you've set all the options and you've signed off on the preview version of your book, you're ready to go. Oh, wait! Not quite.
Before you finish-finish (contrastive-focus reduplication, it's in the book), you should proof your book. Order a proof copy and wait impatiently until it arrives. Then scrutinize it page by page, line by line. I guarantee that you'll find things you want to change. (If you're me, you'll still miss stuff.)
With your marked-up proof copy in hand, go back to the Word file for your print version and make the fixes. (You might even need to go back to the KDP version of your Word doc.) Then do all the review stuff again (don't forget to update the TOC) and save it as a PDF. Check the PDF. Re-upload the PDF to KDP and preview it there again.
Ok, now for real
When you've decided that your post-proof Word file is as perfect as you can make it (perfect used in a non-absolute sense, it's in the book), you're really ready. After you've uploaded the perfect version of your PDF file and previewed it, click Publish Your Paperback Book. Shortly thereafter your book will appear on Amazon.
Because the book is published on demand, and because they have to mail you the thing, it takes a while to get a copy. I think I waited about two weeks for my copies, but YMMV.
A final note: when you have both a Kindle version and a print version of your book, you can link them in KDP. I believe that the effect is that Amazon has one listing for your book but shows both editions. Seems like a no-brainer, but you do have to explicitly do this.
Lessons and what's next
A few thoughts about what I'd do differently next time, and some things I might still do.
- (Possibly) Test the entire process first by publishing a shorter, easier book. I would have learned a lot by writing and publishing, say, a 30-page giveaway book.
- For some things, it would have been useful to start with the print version and then adapt that for the ebook version. Either way, though, there would still have been manual work in converting one to the other.
- Stay my hand with the footnotes. Those proved to be a lot of work, and as noted, in the print edition I ended up incorporating many of those notes back into the text anyway.
- Edit and proof even more. I went over the manuscript and the proof copy many times, and I still find stuff, oh well.
- Get someone to design a better cover. Especially I'd get someone who can create a PDF file with the front, back, and spine laid out per the KDP spec.
- Get my own ISBNs. That way I could publish the book on different platforms, not just Amazon.
- Professional book design?
- Index for the print version.
After thinking about it for a while, I think I'd do the same thing again that I did with links. For the ebook, I'd keep external and internal links and mark external ones. For the print book, I'd convert external links to footnotes and convert internal links to special formatting for print. I'm interested in other people's opinions about how to handle this.
Someone asked whether the book is available other than through Amazon, since some people don't like that platform. At the moment, no. I think I can make the book available on other self-publishing platforms based on the existing ebook and paperback manuscripts that I have. I'll need to investigate. Is the book available in a bookstore? Sadly, no.
And someday, I suppose, I'll get around to releasing the second edition. :)